nota
Si consiglia vivamente di installare il plugin Kodi Sync Queue anche sul server Jellyfin. Ciò manterrà le tue librerie multimediali aggiornate senza attendere una periodica risincronizzazione di Kodi.
Processo di installazione
Installa il repository dei plugin
Il metodo di installazione consigliato è utilizzare il repository ufficiale di plugin Jellyfin. Ciò consente una facile installazione del plug-in Jellyfin per Kodi, oltre a mantenere automaticamente aggiornato il plug-in con l'ultima versione. Qualsiasi altro plug-in relativo a Jellyfin che potrebbe essere creato in futuro sarà disponibile anche in questo repository.
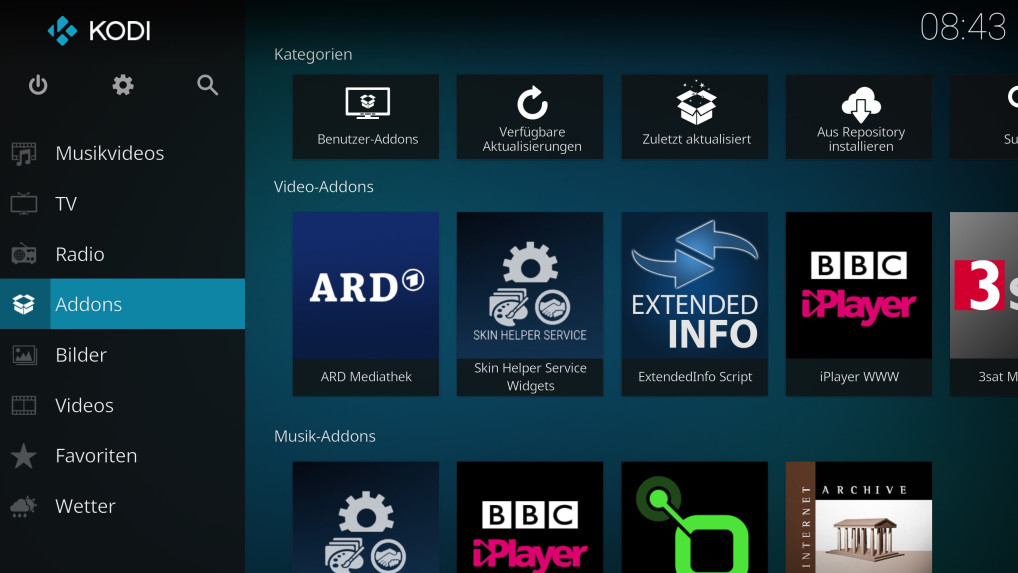 Kodi"larghezza =" 832 "altezza =" 451 "/>Kodi
Kodi"larghezza =" 832 "altezza =" 451 "/>KodiIl metodo di installazione del serbatoio varia in base al tipo di dispositivo utilizzato, descritto di seguito.
Dispositivi per uso generale (PC e tablet)
- Scarica il programma di installazione del repository trovato qui. Verrà salvato come repository.jellyfin.kodi.zip
- Installa il repository Jellyfin: apri Kodi, vai al menu delle impostazioni e vai a "Browser componenti aggiuntivi" Seleziona "Installa da file zip" Se richiesto, inserisci le impostazioni e abilita "Origini sconosciute", quindi torna a Browser aggiuntivo Selezionare il file appena scaricato e verrà installato
- Procedere con l'installazione del plugin Jellyfin per Kodi
Dispositivi "integrati" (Android TV, Firestick e altri box TV)
- Apri Kodi, vai al menu delle impostazioni e vai a "File manager" Seleziona "Aggiungi sorgente" Nella casella di testo, inserisci https://repo.jellyfin.org/releases/client/kodi/Inserisci un nome per l'origine dati come "Jellyfin Repo" e selezionare Ok
- Nel menu di configurazione, vai su «Browser componenti aggiuntivi« Seleziona «Installa da file zip« Se richiesto, inserisci la configurazione e abilita «Fonti sconosciute», quindi torna al browser componenti aggiuntivi Seleziona la fonte di dati appena aggiunti Installa repository.jellyfin.kodi.zip
- Procedere con l'installazione del plugin Jellyfin per Kodi
Installa Jellyfin per il plugin Kodi
- Installa Jellyfin per Kodi. Da Kodi, torna a "Browser componenti aggiuntivi" Seleziona "Installa dal repository" Scegli "Componenti aggiuntivi Kodi Jellyfin", seguito da "Componenti aggiuntivi video" Seleziona Plugin Jellyfin e scegli di installare
- Se viene rilevato un server Jellyfin sulla rete locale, verrà visualizzato in una finestra di dialogo Se un server Jellyfin non viene rilevato sulla rete locale, selezionare "Aggiungi server manualmente". Inserisci le informazioni del tuo server nel campo di testo Inserisci il nome del server o l'indirizzo IP e il numero di porta (il valore predefinito è 8096) Se usi SSL e proxy inverso, inserisci l'URL completo nel campo "Host" "Host: https: //jellyfin.example.com. Nota che se hai un set baseurl, dovresti aggiungere quel valore alla fine dell'host. Campo host: 192.168.0.10:8096/jellyfinSeleziona l'account utente e inserisci la password, oppure seleziona" Accesso manuale »e inserire le informazioni dell'utente
- Dopo aver eseguito correttamente l'autenticazione con il server, ti verrà chiesto quale modalità desideri utilizzare, Add-on vs Native, che sono descritte di seguito.
Modalità aggiuntiva
La modalità plug-in utilizza il server Jellyfin per tradurre i file multimediali dal file system a Kodi. Questa è l'impostazione predefinita del plug-in ed è sufficiente per la maggior parte dei casi d'uso. Funzionerà sia sulla rete locale che su Internet tramite un proxy inverso o una connessione VPN. Se la velocità della rete è sufficiente, Kodi riprodurrà direttamente quasi tutti i file e caricherà poco sul server Jellyfin. Eccezioni a questa regola sono i file con tracce audio 7.1 e alcuni contenuti 4K, che verranno transcodificati dal server.
Per utilizzare la modalità plug-in, è sufficiente selezionare "Plug-in" nella finestra di dialogo e procedere alla sincronizzazione della libreria
Modalità nativa
La modalità nativa accede ai file multimediali direttamente dal file system, ignorando il server Jellyfin durante la riproduzione. La modalità nativa richiede una maggiore configurazione, ma può portare a prestazioni migliori poiché tutto verrà riprodotto direttamente indipendentemente dal formato o dalla codifica utilizzata. Richiede che i file multimediali siano disponibili per il dispositivo su cui Kodi è in esecuzione tramite NFS o Samba e pertanto devono essere utilizzati solo su una LAN o tramite una connessione VPN.
Per utilizzare la modalità nativa, imposta prima le tue librerie in Jellyfin con un percorso remoto.
- Sul server Jellyfin, vai alla sezione Librerie del pannello di amministrazione Seleziona una libreria esistente (o creane una nuova) Seleziona la cartella multimediale Inserisci il percorso della tua rete condivisa nella casella di testo "Cartella della rete condivisa" Formati possibili: NFSnfs : // 192. 168.0.10: / path / to / mediaSambaGuest User - \ 192.168.0.10 user_share_name (non consigliato) - \ user: password@192.168.0.10 share_name È più sicuro usare la mappatura Guest generica qui e specificare le credenziali da Kodi
- Configura le librerie in KodiSkip la selezione iniziale della libreria. Prima dobbiamo aggiungere i file condivisi a Kodi. Con Kodi, vai al menu delle impostazioni e seleziona "File manager" Seleziona "Aggiungi sorgente" Seleziona "Sfoglia" e "Aggiungi percorso di rete" Crea un percorso NFS o SMB nella casella di selezione e compila le informazioni necessarie sulla tua rete condivisa Seleziona la posizione appena creata e scegli "Ok" Dai un nome alla tua fonte multimediale e scegli "Ok" Vai a Componenti aggiuntivi —–; Jellyfin ——-; Gestisci librerie ——-; Aggiungi librerie
- Procedere alla sincronizzazione della libreria
Sincronizzazione della libreria
Questa schermata ti consente di scegliere quali librerie sincronizzare con la tua installazione di Kodi. Questo processo copierà i metadati dai file multimediali nel database Kodi locale, consentendoti di sfogliare le tue librerie multimediali come se fossero native del tuo dispositivo.
Scegli "Tutto" o seleziona le singole librerie che desideri sincronizzare e seleziona OK. La sincronizzazione dei metadati verrà avviata automaticamente. La durata di questo processo varia notevolmente a seconda delle dimensioni della libreria, della potenza del dispositivo locale e della velocità di connessione al server.
È possibile accedere alle librerie che non sono state sincronizzate tramite il menu del plug-in Jellyfin. Queste librerie non sincronizzate saranno etichettate come "dinamiche".
Se si verifica un errore durante la sincronizzazione, abilitare la registrazione di debug nel plug-in Jellyfin su Kodi e se su un sistema operativo simile a Unix impostare il livello di registro Samba a 2 per vedere se ci sono problemi di autenticazione.
Più account utente
Il plugin Jellyfin per Kodi non gestisce nativamente più account utente. Fortunatamente, Kodi ha un metodo integrato per gestire questa chiamata profilazione. Informazioni al riguardo sono disponibili nella pagina Profili del wiki di Kodi. Dopo aver creato i profili, è necessario installare il componente aggiuntivo Jellyfin e seguire i passaggi sopra indicati per ciascun profilo utente. Quando cambi i profili di Kodi, cambierai anche gli utenti di Jellyfin. Puoi dire a Kodi di portarti a una schermata principale del profilo durante l'avvio andando nella sezione Profili nella pagina Impostazioni e selezionando la casella "Mostra schermata di accesso all'avvio".
nota
La skin predefinita di Kodi non mostra tutti i caratteri Unicode. Per visualizzare i caratteri unicode, è necessario modificare il carattere skin.
