Remarque
Il est fortement recommandé d'installer également le plug-in Kodi Sync Queue sur le serveur Jellyfin. Cela gardera vos bibliothèques multimédias à jour sans attendre une resynchronisation périodique de Kodi.
Processus d'installation
Installer le référentiel de plugins
La méthode d'installation recommandée consiste à utiliser le référentiel officiel des plugins Jellyfin. Cela permet une installation facile du plugin Jellyfin pour Kodi, ainsi que la mise à jour automatique du plugin avec la dernière version. Tous les autres plugins liés à Jellyfin qui pourraient être construits dans le futur seront également disponibles dans ce référentiel.
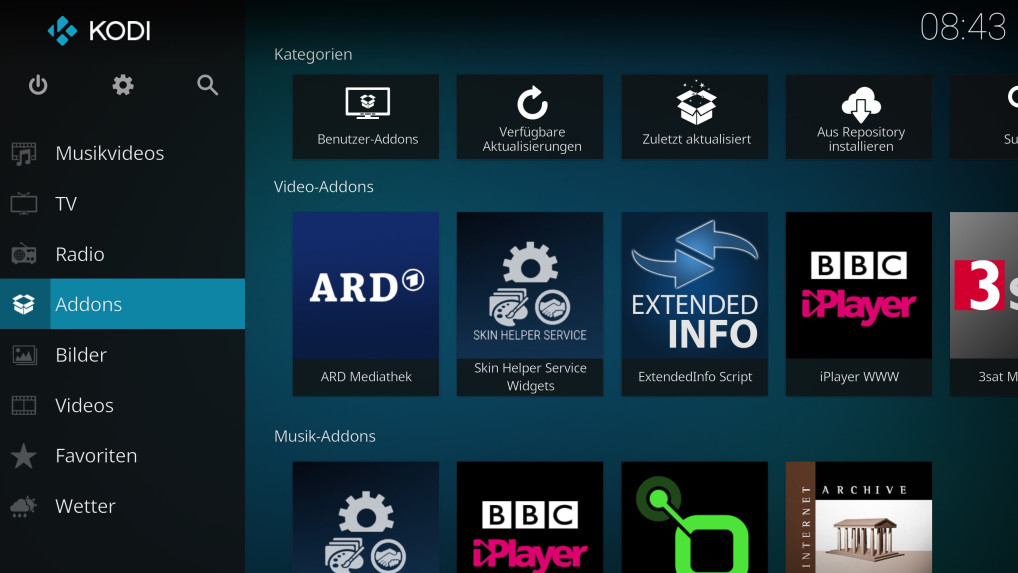 Kodi"width =" 832 "height =" 451 "/>Kodi
Kodi"width =" 832 "height =" 451 "/>KodiLa méthode d'installation du réservoir varie en fonction du type d'appareil utilisé, décrit ci-dessous.
Appareils à usage général (PC et tablettes)
- Téléchargez le programme d'installation du référentiel ici. Il sera enregistré en tant que repository.jellyfin.kodi.zip
- Installez le dépôt Jellyfin. Ouvrez Kodi, allez dans le menu des paramètres et accédez à "Navigateur complémentaire" Sélectionnez "Installer à partir du fichier Zip" Si vous y êtes invité, entrez les paramètres et activez "Sources inconnues", puis revenez à Navigateur complémentaire Sélectionnez le fichier nouvellement téléchargé et il sera installé
- Procédez à l'installation du plugin Jellyfin pour Kodi
Appareils "embarqués" (Android TV, Firestick et autres téléviseurs)
- Ouvrez Kodi, allez dans le menu des paramètres et accédez à "Gestionnaire de fichiers" Sélectionnez "Ajouter une source" Dans la zone de texte, entrez https://repo.jellyfin.org/releases/client/kodi/Entrez un nom pour la source des données telles que "Jellyfin Repo" et sélectionnez Ok
- Dans le menu de configuration, allez dans «Add-On Browser« Sélectionnez «Install from Zip File« Si vous y êtes invité, entrez la configuration et activez «Unknown Sources», puis retournez dans le Add-On BrowserSélectionnez la source de les données viennent d'être ajoutées Installer repository.jellyfin.kodi.zip
- Procédez à l'installation du plugin Jellyfin pour Kodi
Installer le plugin Jellyfin pour Kodi
- Installez Jellyfin pour Kodi. Depuis Kodi, revenez à "Navigateur de modules complémentaires" Sélectionnez "Installer à partir du référentiel" Choisissez "Modules Kodi Jellyfin", puis "Modules vidéo" Sélectionnez Plugin Jellyfin et choisissez d'installer
- Si un serveur Jellyfin est détecté sur votre réseau local, il apparaîtra dans une boîte de dialogue Si un serveur Jellyfin n'est pas détecté sur votre réseau local, sélectionnez "Ajouter un serveur manuellement". Entrez vos informations de serveur dans le champ de texte Entrez le nom du serveur ou l'adresse IP et le numéro de port (par défaut 8096) Si vous utilisez SSL et proxy inverse, entrez l'URL complète dans le champ "Hôte" «Hôte: https: //jellyfin.example.com Notez que si vous avez un ensemble baseurl, vous devez ajouter cette valeur à la fin de l'hôte.Hôte: 192.168.0.10:8096/jellyfinSélectionnez le champ du compte utilisateur et entrez le mot de passe, ou sélectionnez« Connexion manuelle »et remplissez vos informations d'utilisateur
- Une fois que vous vous êtes authentifié avec le serveur, il vous sera demandé quel mode vous souhaitez utiliser, Add-on vs Native, qui sont décrits ci-dessous.
Mode supplémentaire
Le mode plugin utilise le serveur Jellyfin pour traduire les fichiers multimédias du système de fichiers vers Kodi. Il s'agit du paramètre de plugin par défaut, et il est suffisant pour la plupart des cas d'utilisation. Il fonctionnera à la fois sur le réseau local et sur Internet via un proxy inverse ou une connexion VPN. Si la vitesse du réseau est suffisante, Kodi jouera directement presque tous les fichiers et mettra peu de charge sur le serveur Jellyfin. Les exceptions à cette règle sont les fichiers avec des pistes audio 7.1 et du contenu 4k, qui seront transcodés par le serveur.
Pour utiliser le mode plug-in, choisissez simplement "Plug-in" dans la boîte de dialogue et passez à la synchronisation de la bibliothèque
Mode natif
Le mode natif accède à vos fichiers multimédias directement à partir du système de fichiers, en contournant le serveur Jellyfin pendant la lecture. Le mode natif a besoin de plus de configuration, mais il peut conduire à de meilleures performances car tout sera lu directement quel que soit le format ou l'encodage utilisé. Cela nécessite que vos médias soient disponibles sur l'appareil sur lequel Kodi s'exécute via NFS ou Samba, et ne doivent donc être utilisés que sur un réseau local ou via une connexion VPN.
Pour utiliser le mode natif, configurez d'abord vos bibliothèques dans Jellyfin avec un chemin distant.
- Sur le serveur Jellyfin, accédez à la section Bibliothèques du panneau d'administration Sélectionnez une bibliothèque existante (ou créez-en une) Sélectionnez le dossier média Entrez le chemin de votre réseau partagé dans la zone de texte "Dossier réseau partagé" Formats possibles: NFSnfs : // 192. 168.0.10: / path / to / mediaSambaGuest User - \ 192.168.0.10 User_sharename (Non recommandé) - \ user: password@192.168.0.10 share_name Il est plus sûr d'utiliser le mappage d'invité générique ici et de spécifier les informations d'identification à partir de Kodi
- Configurez les bibliothèques dans KodiSkip la sélection initiale de la bibliothèque. Nous devons d'abord ajouter des fichiers partagés à Kodi Avec Kodi, accédez au menu des paramètres et sélectionnez "Gestionnaire de fichiers" Sélectionnez "Ajouter une source" Sélectionnez "Parcourir" et "Ajouter un emplacement réseau" Créez un emplacement NFS ou SMB dans la zone de sélection et remplissez les informations nécessaires sur votre réseau partagéSélectionnez l'emplacement nouvellement créé et choisissez "Ok" Donnez un nom à votre source multimédia et choisissez "Ok" Allez dans les modules complémentaires —–; Jellyfin ——-; Gérer les bibliothèques ——-; Ajouter des bibliothèques
- Procéder à la synchronisation de la bibliothèque
Synchronisation de bibliothèque
Cet écran vous permet de choisir les bibliothèques à synchroniser avec votre installation Kodi. Ce processus copiera les métadonnées de vos médias dans la base de données Kodi locale, vous permettant de parcourir vos bibliothèques multimédias comme si elles étaient natives de votre appareil.
Choisissez "Tout" ou sélectionnez les bibliothèques individuelles que vous souhaitez synchroniser et sélectionnez OK. La synchronisation des métadonnées démarre automatiquement. La durée de ce processus varie considérablement en fonction de la taille de la bibliothèque, de la puissance du périphérique local et de la vitesse de connexion au serveur.
Les bibliothèques qui n'ont pas été synchronisées sont accessibles via le menu du plugin Jellyfin. Ces bibliothèques non synchronisées seront étiquetées "dynamiques".
Si une erreur se produit pendant la synchronisation, activez la journalisation du débogage dans le plug-in Jellyfin sur Kodi et si sur le système d'exploitation de type Unix, définissez le niveau de journalisation Samba à 2 pour voir s'il y a des problèmes d'authentification.
Comptes d'utilisateurs multiples
Le plugin Jellyfin pour Kodi ne gère pas nativement plusieurs comptes d'utilisateurs. Heureusement, Kodi a une méthode intégrée pour gérer ce qu'on appelle le profilage. Des informations à ce sujet peuvent être trouvées sur la page Profils du Wiki Kodi. Une fois les profils créés, vous devez installer l'addon Jellyfin et suivre les étapes d'installation ci-dessus pour chaque profil utilisateur. Lorsque vous modifiez les profils Kodi, vous changez également les utilisateurs de Jellyfin. Vous pouvez dire à Kodi de vous amener à un écran d'accueil de profil lors du démarrage en allant dans la section Profils de la page Paramètres et en cochant la case "Afficher l'écran de connexion au démarrage".
Remarque
L'habillage par défaut de Kodi n'affiche pas tous les caractères Unicode. Pour afficher les caractères unicode, la police d'habillage doit être modifiée.
Table des matières
