Hinweis
Es wird dringend empfohlen, das Kodi Sync Queue-Plugin auch auf dem Jellyfin-Server zu installieren. Dadurch bleiben Ihre Medienbibliotheken auf dem neuesten Stand, ohne auf eine regelmäßige Neusynchronisierung von Kodi warten zu müssen.
Installationsprozess
Installieren Sie das Plugin-Repository
Die empfohlene Installationsmethode ist die Verwendung des offiziellen Jellyfin-Plugin-Repositorys. Dies ermöglicht eine einfache Installation des Jellyfin-Plugins für Kodi sowie die automatische Aktualisierung des Plugins mit der neuesten Version. Alle anderen Jellyfin-bezogenen Plugins, die möglicherweise in Zukunft erstellt werden, sind ebenfalls in diesem Repository verfügbar.
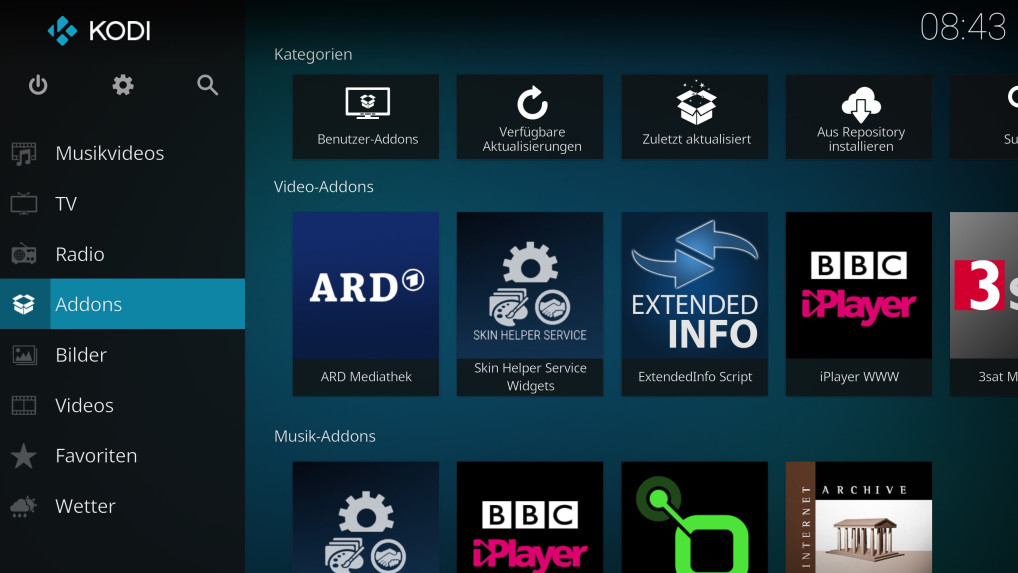 Kodi"width =" 832 "height =" 451 "/>Kodi
Kodi"width =" 832 "height =" 451 "/>KodiDie Tankinstallationsmethode hängt vom verwendeten Gerätetyp ab (siehe unten).
Geräte für den allgemeinen Gebrauch (PCs und Tablets)
- Laden Sie das hier gefundene Repository-Installationsprogramm herunter. Es wird als repository.jellyfin.kodi.zip gespeichert
- Installieren Sie das Jellyfin-Repository. Öffnen Sie Kodi, gehen Sie zum Einstellungsmenü und navigieren Sie zu "Add-On-Browser". Wählen Sie "Aus Zip-Datei installieren". Wenn Sie dazu aufgefordert werden, geben Sie die Einstellungen ein und aktivieren Sie "Unbekannte Quellen". Kehren Sie dann zu zurück Add-On-Browser Wählen Sie die neu heruntergeladene Datei aus und sie wird installiert
- Fahren Sie mit der Installation des Jellyfin for Kodi-Plugins fort
"Eingebettete" Geräte (Android TV, Firestick und andere TV-Boxen)
- Öffnen Sie Kodi, gehen Sie zum Einstellungsmenü und navigieren Sie zu "Dateimanager". Wählen Sie "Quelle hinzufügen". Geben Sie im Textfeld https://repo.jellyfin.org/releases/client/kodi/ ein. Geben Sie einen Namen für die Quelle ein Daten wie "Jellyfin Repo" und wählen Sie Ok
- Gehen Sie im Konfigurationsmenü zu «Add-On-Browser«. Wählen Sie «Aus Zip-Datei installieren«. Wenn Sie dazu aufgefordert werden, geben Sie die Konfiguration ein und aktivieren Sie «Unbekannte Quellen». Kehren Sie dann zum Add-On-Browser zurück. Wählen Sie die Quelle von Daten gerade hinzugefügt Installieren Sie repository.jellyfin.kodi.zip
- Fahren Sie mit der Installation des Jellyfin for Kodi-Plugins fort
Installieren Sie das Jellyfin for Kodi-Plugin
- Installieren Sie Jellyfin für Kodi. Navigieren Sie in Kodi zurück zu "Add-On-Browser". Wählen Sie "Aus Repository installieren". Wählen Sie "Kodi Jellyfin Addons", gefolgt von "Video Add-Ons". Wählen Sie das Jellyfin Plugin und wählen Sie die Installation
- Wenn in Ihrem lokalen Netzwerk ein Jellyfin-Server erkannt wird, wird dieser in einem Dialogfeld angezeigt. Wenn in Ihrem lokalen Netzwerk kein Jellyfin-Server erkannt wird, wählen Sie "Server manuell hinzufügen". Geben Sie Ihre Serverinformationen in das Textfeld ein. Geben Sie den Servernamen oder die IP-Adresse und die Portnummer ein (Standard ist 8096). Wenn Sie SSL und Reverse Proxy verwenden, geben Sie die vollständige URL in das Feld "Host" ein «Host: https: //jellyfin.example.com Beachten Sie, dass Sie diesen Wert am Ende des Hosts hinzufügen sollten, wenn Sie eine Basis-URL festgelegt haben. Host: 192.168.0.10:8096/jellyfinSelect Benutzerkontofeld und geben Sie das Passwort ein oder wählen Sie« Manuelle Anmeldung »und geben Sie Ihre Benutzerinformationen ein
- Sobald Sie sich erfolgreich beim Server authentifiziert haben, werden Sie gefragt, welchen Modus Sie verwenden möchten, Add-on vs Native (siehe unten).
Zusätzlicher Modus
Der Plugin-Modus verwendet den Jellyfin-Server, um Mediendateien aus dem Dateisystem in Kodi zu übersetzen. Dies ist die Standardeinstellung für das Plugin und für die meisten Anwendungsfälle ausreichend. Es funktioniert sowohl im lokalen Netzwerk als auch im Internet über einen Reverse-Proxy oder eine VPN-Verbindung. Wenn die Netzwerkgeschwindigkeit ausreicht, spielt Kodi fast alle Dateien direkt ab und belastet den Jellyfin-Server nur wenig. Ausnahmen von dieser Regel sind Dateien mit 7.1-Audiospuren und 4k-Inhalten, die vom Server transkodiert werden.
Um den Plug-In-Modus zu verwenden, wählen Sie einfach "Plug-In" im Dialogfeld und fahren Sie mit der Bibliothekssynchronisierung fort
Native Mode
Der native Modus greift direkt vom Dateisystem auf Ihre Mediendateien zu und umgeht den Jellyfin-Server während der Wiedergabe. Der native Modus benötigt mehr Konfiguration, kann jedoch zu einer besseren Leistung führen, da alles direkt abgespielt wird, unabhängig vom verwendeten Format oder der verwendeten Codierung. Es erfordert, dass Ihre Medien für das Gerät verfügbar sind, auf dem Kodi über NFS oder Samba ausgeführt wird, und daher nur in einem LAN oder über eine VPN-Verbindung verwendet werden sollten.
Um den einheitlichen Modus zu verwenden, richten Sie zuerst Ihre Bibliotheken in Jellyfin mit einem Remote-Pfad ein.
- Navigieren Sie auf dem Jellyfin-Server zum Abschnitt "Bibliotheken" des Administrationsbereichs. Wählen Sie eine vorhandene Bibliothek aus (oder erstellen Sie eine neue). Wählen Sie den Medienordner aus. Geben Sie den Pfad Ihres freigegebenen Netzwerks in das Textfeld "Freigegebener Netzwerkordner" ein. Mögliche Formate: NFSnfs : // 192. 168.0.10: / path / to / mediaSambaGuest-Benutzer - \ 192.168.0.10 user_share_name (nicht empfohlen) - \ user: password@192.168.0.10 share_name Es ist sicherer, hier die generische Gastzuordnung zu verwenden und Anmeldeinformationen in Kodi anzugeben
- Konfigurieren Sie Bibliotheken in KodiSkip als Erstauswahl der Bibliothek. Wir müssen zuerst freigegebene Dateien zu Kodi hinzufügen. Navigieren Sie mit Kodi zum Einstellungsmenü und wählen Sie "Dateimanager". Wählen Sie "Quelle hinzufügen". Wählen Sie "Durchsuchen" und "Netzwerkspeicherort hinzufügen". Erstellen Sie einen NFS- oder SMB-Speicherort im Auswahlfeld und füllen Sie ihn aus die erforderlichen Informationen zu Ihrem freigegebenen NetzwerkWählen Sie den neu erstellten Speicherort aus und wählen Sie "OK". Geben Sie Ihrer Medienquelle einen Namen und wählen Sie "OK". Gehen Sie zu Add-Ons —–; Jellyfin ——-; Bibliotheken verwalten ——-; Bibliotheken hinzufügen
- Fahren Sie mit der Bibliothekssynchronisierung fort
Bibliothekssynchronisierung
In diesem Bildschirm können Sie auswählen, welche Bibliotheken mit Ihrer Kodi-Installation synchronisiert werden sollen. Durch diesen Vorgang werden die Metadaten Ihrer Medien in die lokale Kodi-Datenbank kopiert, sodass Sie Ihre Medienbibliotheken durchsuchen können, als wären sie auf Ihrem Gerät nativ.
Wählen Sie "Alle" oder wählen Sie die einzelnen Bibliotheken aus, die Sie synchronisieren möchten, und klicken Sie auf "OK". Die Synchronisation der Metadaten wird automatisch gestartet. Die Dauer dieses Vorgangs hängt stark von der Größe der Bibliothek, der Leistung des lokalen Geräts und der Geschwindigkeit der Verbindung zum Server ab.
Auf Bibliotheken, die nicht synchronisiert wurden, kann über das Jellyfin-Plugin-Menü zugegriffen werden. Diese nicht synchronisierten Bibliotheken werden als "dynamisch" bezeichnet.
Wenn während der Synchronisierung ein Fehler auftritt, aktivieren Sie die Debug-Protokollierung im Jellyfin-Plugin unter Kodi und legen Sie bei einem Unix-ähnlichen Betriebssystem die Protokollstufe fest Samba um 2, um zu sehen, ob es Authentifizierungsprobleme gibt.
Mehrere Benutzerkonten
Das Jellyfin-Plugin für Kodi verwaltet nicht nativ mehrere Benutzerkonten. Glücklicherweise verfügt Kodi über eine integrierte Methode zur Behandlung dieser so genannten Profilerstellung. Informationen hierzu finden Sie auf der Seite "Profile" des Kodi-Wikis. Nachdem die Profile erstellt wurden, müssen Sie das Jellyfin-Addon installieren und die obigen Installationsschritte für jedes Benutzerprofil ausführen. Wenn Sie Kodi-Profile ändern, ändern Sie auch die Jellyfin-Benutzer. Sie können Kodi anweisen, Sie während des Startvorgangs zu einem Profil-Startbildschirm zu führen, indem Sie im Abschnitt "Profile" auf der Seite "Einstellungen" das Kontrollkästchen "Anmeldebildschirm beim Start anzeigen" aktivieren.
Hinweis
In Kodis Standard-Skin werden nicht alle Unicode-Zeichen angezeigt. Um Unicode-Zeichen anzuzeigen, muss die Skin-Schriftart geändert werden.
Inhalt
