ملاحظة
يوصى بشدة بتثبيت البرنامج المساعد Kodi Sync Queue على خادم Jellyfin أيضًا. سيؤدي ذلك إلى إبقاء مكتبات الوسائط الخاصة بك محدثة دون انتظار إعادة مزامنة دورية لـ Kodi.
عملية التثبيت
قم بتثبيت مستودع الإضافات
طريقة التثبيت الموصى بها هي استخدام مستودع Jellyfin الإضافي الرسمي. هذا يسمح بسهولة تثبيت البرنامج المساعد Jellyfin لـ Kodi ، بالإضافة إلى إبقاء المكون الإضافي محدثًا بأحدث إصدار تلقائيًا. أي مكونات إضافية أخرى مرتبطة بـ Jellyfin يمكن إنشاؤها في المستقبل ستكون متاحة أيضًا في هذا المستودع.
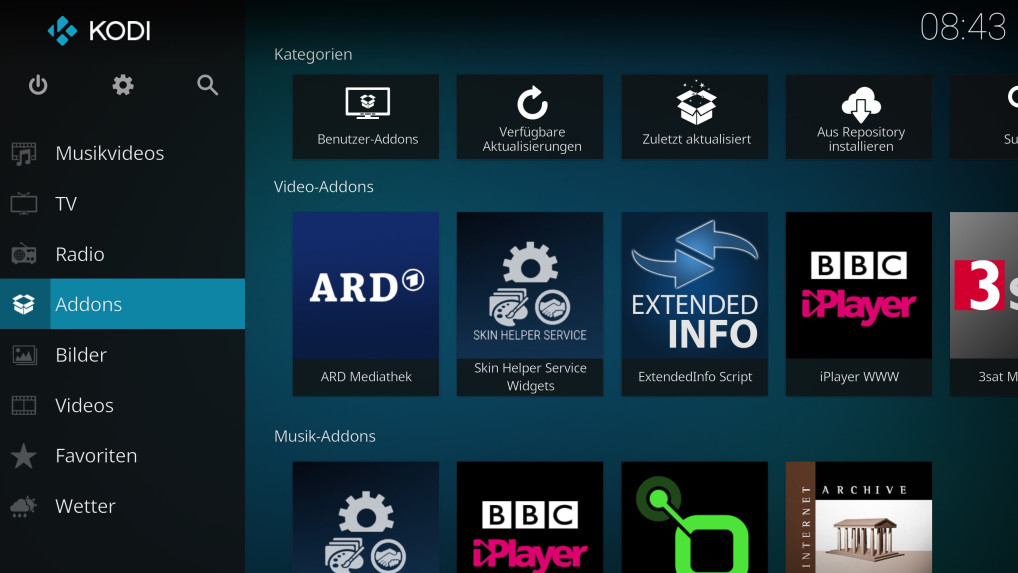 كودي"العرض =" 832 "الارتفاع =" 451 "/>كودي
كودي"العرض =" 832 "الارتفاع =" 451 "/>كوديتختلف طريقة تركيب الخزان اعتمادًا على نوع الجهاز المستخدم ، الموصوف أدناه.
أجهزة الاستخدام العام (أجهزة الكمبيوتر والأجهزة اللوحية)
- قم بتنزيل مثبت المستودع الموجود هنا. سيتم حفظه كملف repository.jellyfin.kodi.zip
- قم بتثبيت مستودع Jellyfin. افتح Kodi ، وانتقل إلى قائمة الإعدادات ، وانتقل إلى "Add-On Browser" حدد "Install from Zip File" إذا طُلب منك ، أدخل الإعدادات وقم بتمكين "مصادر غير معروفة" ، ثم عد إلى Add-On Browser حدد الملف الذي تم تنزيله حديثًا وسيتم تثبيته
- تابع تثبيت Jellyfin لمكوِّن Kodi الإضافي
الأجهزة "المضمنة" (Android TV و Firestick ومربعات التلفزيون الأخرى)
- افتح Kodi وانتقل إلى قائمة الإعدادات وانتقل إلى "مدير الملفات" حدد "إضافة مصدر" في مربع النص ، أدخل https://repo.jellyfin.org/releases/client/kodi/ أدخل اسمًا للمصدر بيانات مثل "Jellyfin Repo" وحدد موافق
- في قائمة التهيئة ، انتقل إلى "مستعرض الوظائف الإضافية" حدد "تثبيت من ملف مضغوط" إذا طُلب منك ، أدخل التكوين وقم بتمكين "مصادر غير معروفة" ، ثم ارجع إلى مستعرض الوظائف الإضافية حدد مصدر البيانات التي تمت إضافتها للتو قم بتثبيت repository.jellyfin.kodi.zip
- تابع تثبيت Jellyfin لمكوِّن Kodi الإضافي
قم بتثبيت Jellyfin لـ Kodi plugin
- قم بتثبيت Jellyfin لـ Kodi. من داخل Kodi ، انتقل مرة أخرى إلى "Add-On Browser" حدد "Install from Repository" اختر "Kodi Jellyfin Addons" ، متبوعًا بـ "إضافات الفيديو" حدد Jellyfin Plugin واختر التثبيت
- إذا تم الكشف عن خادم Jellyfin على شبكتك المحلية ، فسيظهر في مربع حوار إذا لم يتم الكشف عن خادم Jellyfin على شبكتك المحلية ، حدد "إضافة خادم يدويًا". أدخل معلومات الخادم الخاص بك في حقل النص. أدخل اسم الخادم أو عنوان IP ورقم المنفذ (الافتراضي هو 8096) إذا كنت تستخدم SSL وبروكسي عكسي ، فأدخل عنوان URL الكامل في حقل "المضيف" «المضيف: https: //jellyfin.example.com لاحظ أنه إذا كان لديك مجموعة baseurl ، يجب عليك إضافة هذه القيمة إلى نهاية المضيف. المضيف: 192.168.0.10:8096/jellyfin حدد حقل حساب المستخدم وأدخل كلمة المرور ، أو حدد« تسجيل دخول يدوي »واملأ معلومات المستخدم الخاصة بك
- بمجرد المصادقة بنجاح مع الخادم ، سيتم سؤالك عن الوضع الذي ترغب في استخدامه ، الوظيفة الإضافية مقابل الأصلية ، والتي تم وصفها أدناه.
وضع إضافي
يستخدم وضع البرنامج المساعد خادم Jellyfin لترجمة ملفات الوسائط من نظام الملفات إلى Kodi. هذا هو إعداد المكون الإضافي الافتراضي ، وهو كافٍ لمعظم حالات الاستخدام. ستعمل على الشبكة المحلية وعلى الإنترنت من خلال وكيل عكسي أو اتصال VPN. إذا كانت سرعة الشبكة كافية ، فسوف تقوم Kodi بتشغيل جميع الملفات تقريبًا مباشرة وتحميل القليل على خادم Jellyfin. الاستثناءات لهذه القاعدة هي الملفات التي تحتوي على 7.1 مسارات صوتية وبعض محتويات 4K ، والتي سيتم تحويلها بواسطة الخادم.
لاستخدام وضع المكوّن الإضافي ، ما عليك سوى اختيار "مكون إضافي" في مربع الحوار والمتابعة إلى مزامنة المكتبة
الوضع الأصلي
يصل الوضع الأصلي إلى ملفات الوسائط الخاصة بك مباشرة من نظام الملفات ، متجاوزًا خادم Jellyfin أثناء التشغيل. يحتاج الوضع الأصلي إلى مزيد من التكوين ، ولكن يمكن أن يؤدي إلى أداء أفضل حيث سيتم تشغيل كل شيء مباشرة بغض النظر عن التنسيق أو الترميز المستخدم. يتطلب توفر الوسائط الخاصة بك للجهاز الذي يعمل Kodi عليه عبر NFS أو Samba ، وبالتالي يجب استخدامه فقط على شبكة LAN أو من خلال اتصال VPN.
لاستخدام الوضع الأصلي ، قم أولاً بإعداد مكتباتك في Jellyfin باستخدام مسار بعيد.
- في خادم Jellyfin ، انتقل إلى قسم المكتبات بلوحة الإدارة. حدد مكتبة موجودة (أو أنشئ مكتبة جديدة) حدد مجلد الوسائط أدخل مسار شبكتك المشتركة في مربع النص "مجلد الشبكة المشتركة" التنسيقات الممكنة: NFSnfs : // 192. 168.0.10: / path / to / mediaSambaGuest User - \ 192.168.0.10 user_share_name (غير مستحسن) - \ user: password@192.168.0.10 share_name من الآمن استخدام تعيين الضيف العام هنا وتحديد بيانات الاعتماد من داخل Kodi
- تكوين المكتبات في KodiSkip التحديد الأولي للمكتبة. نحتاج إلى إضافة الملفات المشتركة إلى Kodi أولاً باستخدام Kodi ، انتقل إلى قائمة الإعدادات وحدد "مدير الملفات" حدد "إضافة مصدر" حدد "تصفح" و "إضافة موقع شبكة" إنشاء موقع NFS أو SMB في مربع التحديد وتعبئة المعلومات الضرورية حول شبكتك المشتركة حدد الموقع الذي تم إنشاؤه حديثًا واختر "Ok" اسمًا لمصدر الوسائط واختر "Ok" Go to Add-Ons —– ؛ Jellyfin ——- ؛ إدارة المكتبات ——- ؛ إضافة مكتبات
- انتقل إلى مزامنة المكتبة
مزامنة المكتبة
تسمح لك هذه الشاشة باختيار المكتبات المطلوب مزامنتها مع تثبيت Kodi. ستقوم هذه العملية بنسخ البيانات الوصفية من الوسائط الخاصة بك إلى قاعدة بيانات Kodi المحلية ، مما يتيح لك تصفح مكتبات الوسائط الخاصة بك كما لو كانت أصلية في جهازك.
اختر "الكل" أو حدد المكتبات الفردية التي تريد مزامنتها وحدد موافق. ستبدأ مزامنة البيانات الوصفية تلقائيًا. تختلف مدة هذه العملية بشكل كبير اعتمادًا على حجم المكتبة وقوة الجهاز المحلي وسرعة الاتصال بالخادم.
يمكن الوصول إلى المكتبات التي لم تتم مزامنتها من خلال قائمة Jellyfin plugin. سيتم تصنيف هذه المكتبات غير المتزامنة على أنها "ديناميكية".
في حالة حدوث خطأ أثناء المزامنة ، قم بتمكين تسجيل التصحيح في مكون Jellyfin الإضافي على Kodi وإذا كان على نظام تشغيل يشبه Unix ، قم بتعيين مستوى السجل Samba at 2 لمعرفة ما إذا كانت هناك مشكلات في المصادقة.
حسابات مستخدمين متعددة
لا يدير المكون الإضافي Jellyfin لـ Kodi حسابات مستخدمين متعددة في الأصل. لحسن الحظ ، لدى Kodi طريقة مضمنة للتعامل مع هذا يسمى التنميط. يمكن العثور على معلومات حول هذا في صفحة الملامح في Kodi Wiki. بمجرد إنشاء ملفات التعريف ، يجب تثبيت الملحق Jellyfin واتباع خطوات التثبيت أعلاه لكل ملف تعريف مستخدم. عند تغيير ملفات تعريف Kodi ، ستقوم أيضًا بتغيير مستخدمي Jellyfin. يمكنك أن تطلب من Kodi أن يأخذك إلى الشاشة الرئيسية للملف الشخصي أثناء بدء التشغيل من خلال الانتقال إلى قسم الملفات الشخصية في صفحة الإعدادات والتحقق من مربع "إظهار شاشة تسجيل الدخول عند بدء التشغيل".
ملاحظة
لا يظهر مظهر Kodi الافتراضي جميع أحرف unicode. لعرض أحرف unicode ، يجب تغيير خط السطح.
